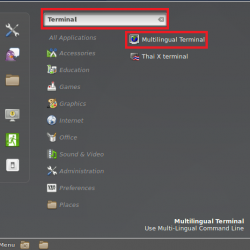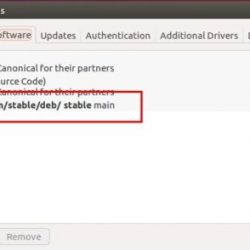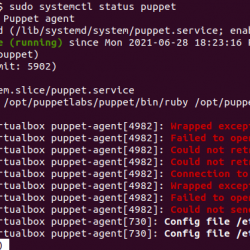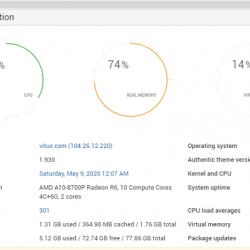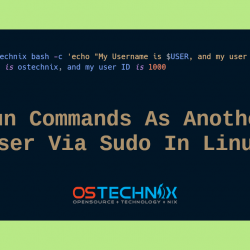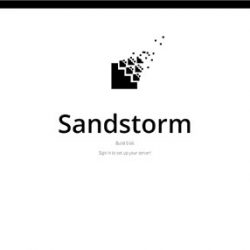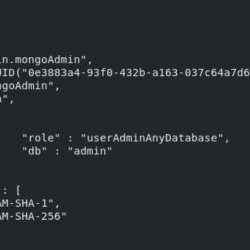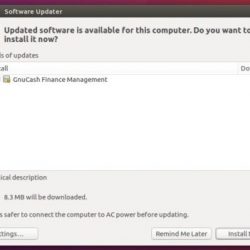这 设置 是一个命令行界面 G设置 它允许我们获取、设置或监视 GNOME 桌面上的更改的单个密钥。 我们已经看过如何 连接外接鼠标时禁用触摸板 以及如何 键入时禁用触摸板 使用 设置 命令。 从这些附加链接中,请参阅方法 2 以在连接鼠标或开始在键盘上键入内容时禁用触摸板。 好吧,我们还可以使用 gsettings 做一些其他的事情,例如;
- 启用/禁用自然滚动,
- 启用/禁用两指滚动,
- 启用/禁用点击功能,
- 启用/禁用两指滚动,
- 为左手或右手配置鼠标(默认为左手),
- 配置触摸板速度,
- 启用/禁用点击和拖动功能,
- 启用/禁用边缘滚动功能等。
本指南已在 Ubuntu 18.04 LTS 桌面上进行了测试。 提供的步骤也可以在任何带有 Gnome 桌面环境的 Linux 发行版上运行。
内容
查看触摸板的当前设置
您可以使用以下命令查看与触摸板相关的所有当前设置:
$ gsettings list-recursively org.gnome.desktop.peripherals.touchpad
样本输出:
org.gnome.desktop.peripherals.touchpad send-events 'disabled-on-external-mouse' org.gnome.desktop.peripherals.touchpad natural-scroll true org.gnome.desktop.peripherals.touchpad tap-to-click true org.gnome.desktop.peripherals.touchpad two-finger-scrolling-enabled false org.gnome.desktop.peripherals.touchpad left-handed 'mouse' org.gnome.desktop.peripherals.touchpad click-method 'fingers' org.gnome.desktop.peripherals.touchpad speed 0.0 org.gnome.desktop.peripherals.touchpad scroll-method 'two-finger-scrolling' org.gnome.desktop.peripherals.touchpad tap-and-drag true org.gnome.desktop.peripherals.touchpad edge-scrolling-enabled true org.gnome.desktop.peripherals.touchpad disable-while-typing false
如果要查看特定设置的值,请使用:
$ gsettings get org.gnome.desktop.peripherals.touchpad natural-scroll
此命令将显示自然滚动的当前设置。
配置所有上述触摸板设置非常简单。 您所要做的就是交换真/假值以启用或禁用所述功能。
使用 gsettings 命令配置触摸板设置
让我们看看如何在以下示例中使用 gsettings 命令配置一些触摸板设置。
启用或禁用自然滚动
对于那些不知道的人,有两种类型的滚动,即 自然滚动 和 反向滚动. 这是这两种滚动类型之间的区别。
- 反向滚动: 什么时候我们 向上滚动/滑动手指 在触摸板或触控板上, 滚动条上升 和 内容下降. 就像我们向下滚动或滑动手指时一样,滚动条向下,内容向上。 我习惯了这种类型的滚动。 我猜大多数用户也习惯了反向滚动。
- 自然滚动: 什么时候我们 向上滚动/滑动手指 在触摸板上, 滚动条向下 和 内容上升. 向下滑动手指时,滚动条向上,内容向下。
现在,要禁用触摸板的“自然滚动”功能,请将其值设置为“false”,如下所示。
$ gsettings set org.gnome.desktop.peripherals.touchpad natural-scroll false
要启用自然回滚,请将上述命令中的“false”替换为“true”。
$ gsettings set org.gnome.desktop.peripherals.touchpad natural-scroll true
启用/禁用点击功能
要单击一个项目,我们只需点击它。 这是默认设置。 要双击,我们在触摸板上点击两次。
如果要禁用点击功能,只需运行:
$ gsettings set org.gnome.desktop.peripherals.touchpad tap-to-click false
要重新启用它,请运行:
$ gsettings set org.gnome.desktop.peripherals.touchpad tap-to-click true
启用/禁用两指滚动
如您所知,我们可以在触摸板上使用两根手指向上或向下滚动。
如果要禁用此两指滚动功能,请运行:
$ gsettings set org.gnome.desktop.peripherals.touchpad two-finger-scrolling-enabled false
启用两指滚动:
$ gsettings set org.gnome.desktop.peripherals.touchpad two-finger-scrolling-enabled true
同样,您可以使用 gsettings 命令配置触摸板的所有其他设置。
将触摸板设置重置为默认值
以防万一,您弄乱了触摸板并且不记得哪个是特定设置的默认值,只需运行以下命令将所有触摸板设置重置为默认值:
$ gsettings reset-recursively org.gnome.desktop.peripherals.touchpad
或者,
$ gsettings reset-recursively org.gnome.settings-daemon.peripherals.touchpad
你也可以使用 配置文件 将触摸板设置重置为默认设置,如下所示。
$ dconf reset -f /org/gnome/desktop/peripherals/touchpad/
有关更多详细信息,请参阅手册页。
$ man gsettings
CLI命令行配置触摸板GNMEG设置LinuxLinux基础Linux技巧触摸板