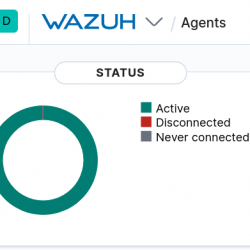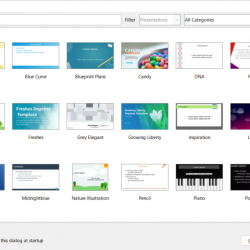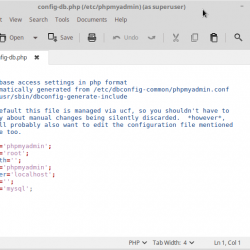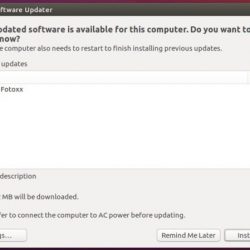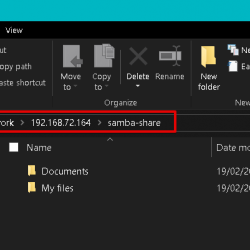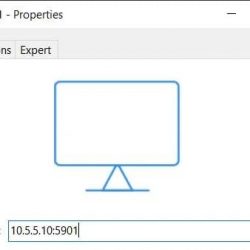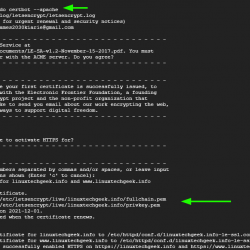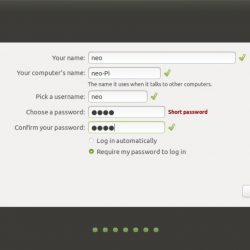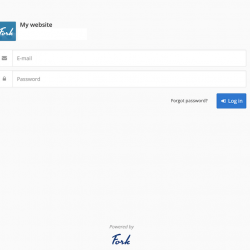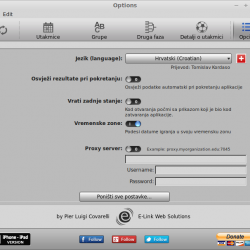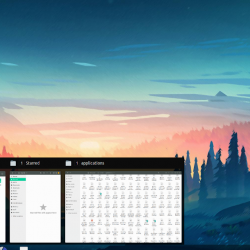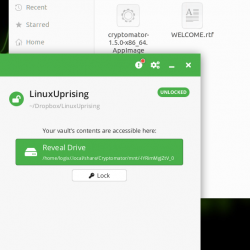多年来,与 Windows 一起运行 Linux 已被证明越来越有用。 但是双引导可能难以管理,同时设置虚拟机会带来一些稳定性问题。
一种解决方案是使用适用于 Linux 的 Windows 子系统。 以下是如何使用适用于 Linux 的 Windows 子系统在 Windows 上运行 Linux 桌面。
什么是 Linux 的 Windows 子系统?
适用于 Linux 的 Windows 子系统 (WSL) 是 Windows 10 和 11 的可选功能,支持安装 Windows 应用商店中提供的 Linux 操作系统。
它基本上意味着您可以在 Windows 中打开 Linux 终端并安装和运行 Linux 软件。
无需安装任何虚拟化应用程序,也无需双启动。
然而,适用于 Linux 的 Windows 子系统的问题在于,默认情况下它纯粹是一种命令行体验。 没有桌面。 对于高级用户来说,这可能不是问题,但由于 Linux 有多种桌面环境可供选择,这似乎有点疏忽。
幸运的是,您可以使用 WSL 在 Windows 中安装 Linux 桌面。
确保 Windows 10 兼容
在继续之前,这里是重要的一点:您需要运行 64 位版本的 Windows。
你可以检查这个 设置 > 系统 > 关于,您将在那里找到 系统类型 入口。 要继续,这应该是“64 位操作系统”。 如果不是,并且您运行的是 64 位硬件,则需要将 Windows 10 从 32 位升级到 64 位。
另一个先决条件是你需要运行 Windows 10 内部版本 14393 或以后。 您可以在同一个关于屏幕中检查这一点,列在下面 窗户规格. 寻找 操作系统构建—如果高于14393,则可以使用Windows Subsystem for Linux。 如果没有,只需运行 Windows 更新。
一旦 Windows 10 兼容,就可以按照我们的指南安装适用于 Linux 的 Windows 子系统。
设置完成后,是时候添加桌面了。
安装 WSL 桌面
如果您已经为 Linux 设置了 Windows 子系统,请单击 开始 并输入 bash. 单击第一个选项( bash 运行命令)开始使用 Linux。 以下步骤假设您将 Ubuntu 安装为首选 Linux 操作系统。
首先运行更新并升级 Ubuntu:
sudo apt update
sudo apt upgrade在此升级运行期间,前往 Sourceforge 下载并安装 VcXsrv Windows X 服务器实用程序. (其他 X 服务器可用于 Windows,包括 兴明 和 MobaXterm. 在本指南的其余部分,我们将使用 VcXsrv。)
X 服务器允许您访问 Linux 应用程序或桌面环境的图形用户界面 (GUI)。 Linux 系统依赖 X 来显示桌面,但它也可以通过网络使用。
在继续之前确保您的 X 窗口服务器已安装。 下一步是安装您的 Linux 桌面环境 (LDE)。
许多 Linux 桌面环境可用于 WSL。 我们将保持简单并安装一个名为 LXDE 的轻量级环境。 要安装,输入:
sudo apt install lxde安装 LXDE 后,输入此命令
DISPLAY=:0
LIBGL_ALWAYS_INDIRECT=1
这将指示 Linux 通过 X 服务器显示桌面。 因此,当您运行上面下载的 X Server 程序时,您将看到 Linux 桌面环境。
我们使用了具有 XLaunch 工具的 VcXsrv。 点击这里查看 X 显示设置 窗口并选择 一扇大窗户 或者 一个没有标题栏的大窗口. 寻找 显示编号 当你在那里并将其设置为 0.
点击 下一个,然后选择 启动无客户端 确保 XLaunch 仅启动服务器,允许您稍后启动 Linux 桌面。 点击 下一个 再然后 结束. 您可能首先喜欢点击 Save 配置 保存它。
准备好启动您的 Linux 桌面了吗? Enter 启动首选 LDE 的命令。 例如,对于 LXDE,使用:
startlxde然后应该会出现 Linux 桌面环境!
您现在可以运行任何预装的 Linux 软件,甚至可以安装新的应用程序和实用程序。 其他与 WSL 兼容的桌面环境包括 KDE。 您甚至可以在 Windows 上安装 GNOME 以获得完整的 Ubuntu 桌面体验。
不想要 WSL 桌面环境? 只需安装一个 Linux 应用程序
除了安装 Linux 桌面之外,您还可以简单地从 Windows 10 安装 Linux 桌面应用程序。如果您认为安装一个完整的桌面是多余的,这将非常有用。
例如,要安装 Rhythmbox 媒体播放器并在 Windows 上的 Linux 中运行它,请使用:
sudo apt install rhythmbox确保您已设置导出命令:
DISPLAY=:0然后只需从 bash 迅速的:
rhythmbox媒体播放器将启动,供您浏览库。
现在,在这种情况下,您显然需要将一些媒体文件添加到计算机上的 Linux 环境中。 您可以通过安装浏览器并下载文件来实现此目的,或者只需连接带有媒体文件的 USB 驱动器即可。
连接好U盘后记得挂载(本例使用D:作为盘符):
sudo mount -t drvfs D: /mnt/d完成后,您需要在移除之前卸载驱动器。 这可确保驱动器上数据的完整性。
sudo umount /mnt/d虽然可以从 Linux 应用程序中浏览您的 Windows 文件夹,但无法打开任何实际文件。 这是适用于 Linux 的 Windows 子系统的一个缺点,尽管它可以保护 Windows 和 Linux 环境免受损坏。
在 Windows 中运行 Linux 桌面:终极融合!
适用于 Linux 的 Windows 子系统使在 Windows PC 上运行 Linux 软件变得简单。 无需担心虚拟机或双启动的痛苦。
安装 Linux 桌面后,融合几乎完成。 这是从舒适的 Windows 桌面上掌握 Linux 的好方法。
想了解更多? 现在是开始使用 Linux 的时候了。