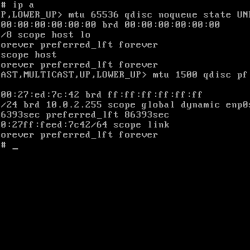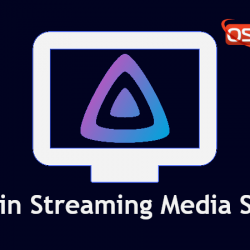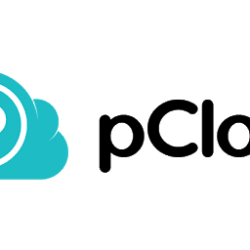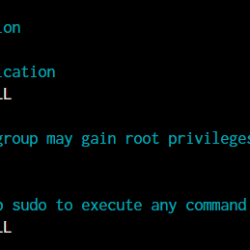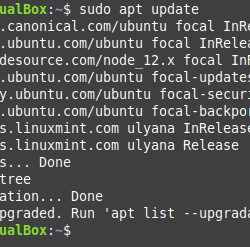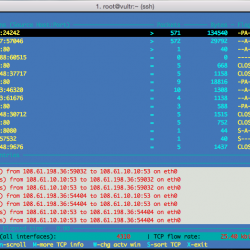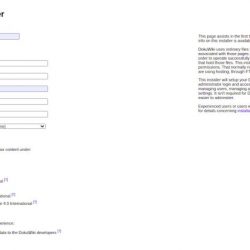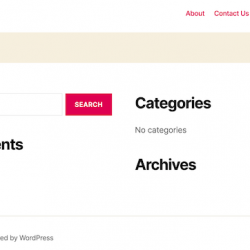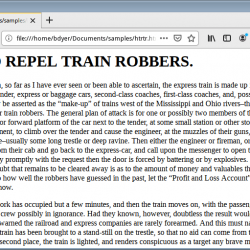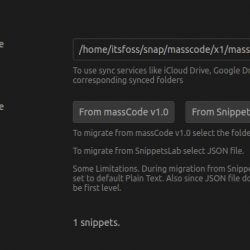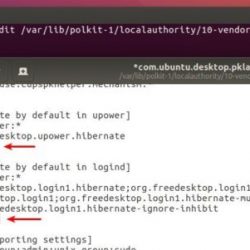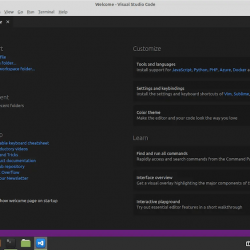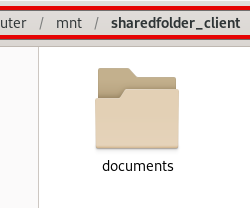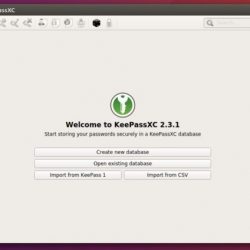Apache Tomcat,也称为 Tomcat 服务器,是一个带有 Servlet 容器的开源 Web 服务器,用于启动基于 Java 的 Web 应用程序。 Tomcat 包括 JavaServer Pages (JSP)、WebSocket、Java Servlet、Java EL 等,用于一个完全 Java HTTP 的 Web 服务器环境来运行 Java 代码。
由熟练的开发人员组成的伟大社区在 Tomcat 服务器的管理下维护 Apache 软件基础。 因此,Tomcat 服务器为高效地处理基于 Java 的应用程序提供了出色的可访问性。 跨平台支持意味着它可用于 Windows 和 Linux。 最新版本的 Apache Tomcat 是 10.0.18,所以在本指南中,我们将解释如何安装 Apache Ubuntu 20.04 上的 Tomcat 10。
1.Java安装(最新版)
首先,注意如果你的系统上刚刚安装了 Ubuntu 20.04,那么在设置之前你必须在 Linux 中添加一个新用户 Apache 雄猫。
正如我们所提到的, Apache Tomcat 用于基于 Java 的应用程序,需要最新版本的 Java。 最新版本的 Apache Tomcat 需要 JDK 8(Java 开发工具包)或更高版本才能正常运行。 您可以通过在 Linux 终端中运行以下命令来安装最新版本的 JDK:
sudo apt updatesudo apt install default-jdk -y我们在上面的命令中使用了 -y 来自动超过安装确认。 接下来,您必须通过以下命令检查并验证 Java 版本:
java -version如上图所示,我们拥有最新版本的 OpenJDK,11.0.14。 它还显示了有关 OpenJDK 运行时环境和服务器的重要信息。
2. Apache Tomcat 10 安装
Apache Tomcat 有一个活跃的开发团队,定期提供最新的更新,因此请使用以下命令从官方服务器下载它:
wget https://dlcdn.apache.org/tomcat/tomcat-10/v10.0.18/bin/apache-tomcat-10.0.18.tar.gz如果您在发布几个月后阅读本指南并且在 10.0.18 之后有新的更新,请确保在上述命令中更改版本。 否则,该命令将不起作用,并且您在下载最新版本时会出错 Apache 雄猫。
下载 Tomcat tar.gz 文件后,使用以下命令解压缩 tar 存档:
tar xvf apache-tomcat-10.0.18.tar.gz现在使用以下命令将提取的文件移动到主目录(/usr/share/apache-tomcat):
sudo mv apache-tomcat-10.0.18 /usr/share/apache-tomcat您也可以使用以下命令同时提取和移动Tomcat目录,而不是一一进行:
sudo tar xzvf apache-tomcat-10*tar.gz -C /opt/tomcat --strip-components=1 3. 设置 Tomcat 用户帐户
出于安全目的,通过特定用户帐户运行 Tomcat 服务器是一个好主意。 执行以下命令创建一个新的用户帐户:
sudo nano /opt/tomcat/conf/tomcat-users.xml现在,根据要求更改用户名和密码并保存:
将角色更改为 manager 和 host-manager,并相应地设置他们的密码。
最后在Tomcat目录下设置需要的文件权限,如下:
sudo chown -R tomcat:tomcat /opt/tomcat/
sudo chmod -R u+x /opt/tomcat/bin4.启用访问 Apache 雄猫
您只能作为 localhost 访问 host-manager 和 tomcat manager 应用程序,因此配置访问权限很重要。 允许访问有两种方法,一种是允许特定的远程系统,一种是允许所有系统。 打开 context.xml 文件为管理器和主机管理器应用程序编辑它:
sudo nano /opt/tomcat/webapps/manager/META-INF/context.xmlsudo nano /opt/tomcat/webapps/host-manager/META-INF/context.xml现在通过添加您将访问的 IP 地址来更改行。 如果您需要帮助,请查看如何在 Linux 中找到您的 IP 地址:
allow="127.d+.d+.d+|::1|0:0:0:0:0:0:0:1|10.0.2.15" />最后保存文件,系统将允许管理员和主机管理员访问。
5. 设置 Tomcat Systemd 文件
雄猫有 bash 用于启动和停止服务的脚本可访问性。 但是,您可以创建一个启动脚本来将所有任务作为 systemd 服务进行管理。 所以首先,使用以下命令在 vim 中打开 tomcat.service 文件:
sudo nano /etc/systemd/system/tomcat.service现在将以下内容粘贴到 vim 编辑器中并保存:
[Unit]
Description=Tomcat
After=syslog.target network.target
[Service]
Type=forking
User=tomcat
Group=tomcat
Environment=JAVA_HOME=/usr/lib/jvm/default-java
Environment="JAVA_OPTS=-Djava.awt.headless=true"
Environment=CATALINA_HOME=/usr/share/apache-tomcat
Environment=CATALINA_BASE=/usr/share/apache-tomcat
Environment=CATALINA_PID=/usr/share/apache-tomcat/temp/tomcat.pid
ExecStart=/usr/share/apache-tomcat/bin/catalina.sh start
ExecStop=/usr/share/apache-tomcat/bin/catalina.sh stop
[Install]
WantedBy=multi-user.target
运行以下命令重新加载 systemd 服务以加载文件中所做的更改。
sudo systemctl daemon-reload
现在,使用下面给出的命令启动并启用 tomcat 应用程序:
sudo systemctl start tomcat.servicesudo systemctl enable tomcat.service让我们通过在终端中运行以下命令来验证 Tomcat 服务的状态:
sudo systemctl status tomcat.service在这里,在上图中,系统在状态中显示“活动(运行)”。
6.访问Tomcat Web服务器
默认情况下,Tomcat 服务器在 8080 端口上运行,但您可以使用以下命令检查它:
sudo ss -tunelp | grep 8080现在从浏览器访问 Tomcat 服务器:
https://localhost:8080/最后,提供用户名和密码以从您的 Linux 机器访问 Tomcat 10:
您可以从 Web 界面检查服务器状态、下载管理器应用程序并托管管理器。 如果您在从 Web 浏览器访问 Tomcat 10 时遇到任何错误,您应该重新加载 tomcat.service。 这将有助于重新启动 Tomcat 服务并加载所有数据以正常工作。 重新加载 tomcat.service 后,请启动、启用并检查我们上面提到的 tomcat.service 的状态。
你安装了 Apache Tomcat 10 成功!
这就是您可以轻松安装和设置的方式 Apache Ubuntu 20.04 上的 Tomcat 10。 我们将该过程分为六个不同的步骤,其中我们考虑了有关安装 Tomcat 10 的所有内容。
请确保您按照步骤一一进行,因为这对于成功设置 Apache 雄猫。 不要在安装过程中感到困惑,因为该过程从安装 Tomcat 10 开始,到从 Web 浏览器访问 Tomcat 服务器结束。 我们在上述方法中使用了一些快捷方式,因为这些快捷方式将帮助您安装 Apache 10 轻松。