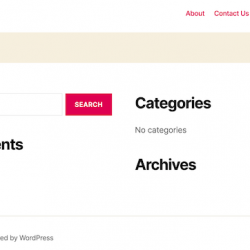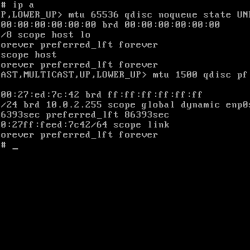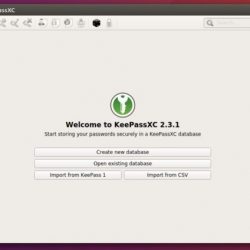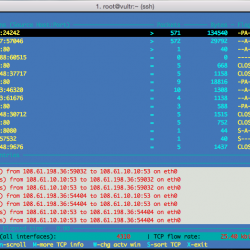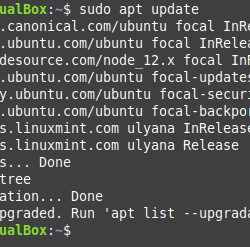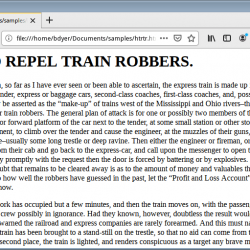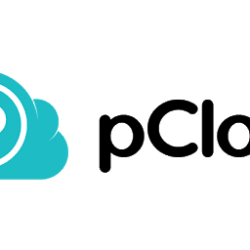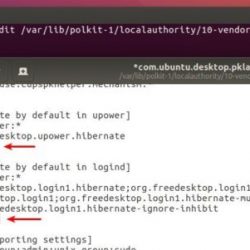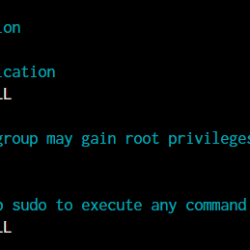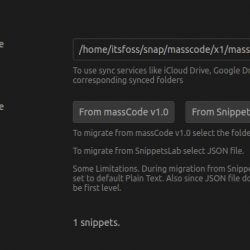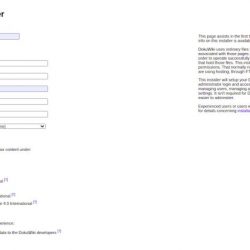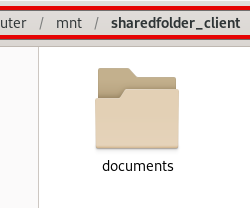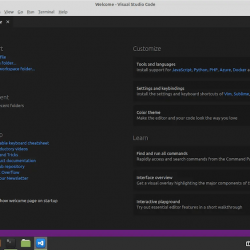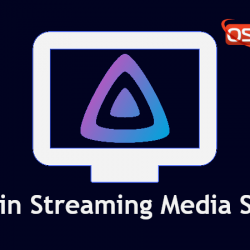在本指南中,我们将看到如何 将 QCOW2 导入 Proxmox 管理程序以及如何使用 QCOW2 映像创建虚拟机 Proxmox.
内容
介绍
某些操作系统、防火墙或网络设备仅以 QCOW2 格式发货。
对于那些想知道的人,QCOW 代表 问鸸 C操作-○n-write,是虚拟磁盘的默认存储格式 QEMU/KVM 实例。
使用 QCOW2 映像,我们可以立即创建并运行带有管理程序的新虚拟机。 我们已经记录了在 KVM 管理程序中导入 QCOW2 映像的步骤 这里.
第 1 步 – 创建一个目录来存储 QCOW2 图像
首先,我们需要创建一个目录来存储 QCOW2 图像。 我将创建一个名为 “qcow“ 在 Proxmox 默认存储目录下。
$ sudo mkdir /var/lib/vz/template/qcow
请注意,您可以将图像保存在您选择的任何位置。
第 2 步 – 将 QCOW2 图像复制到 Proxmox 存储目录
下载 QCOW2 映像并将其复制到您之前创建的目录中。 出于本指南的目的,我将使用 FreeBSD 12.3 QCOW2 映像文件。
$ sudo cp Software/FreeBSD 12 Qcow2/FreeBSD-12.3-RELEASE-amd64.qcow2 /var/lib/vz/template/qcow/
您可以验证图像是否真的被复制。
$ ls -l -h /var/lib/vz/template/qcow/
样本输出:
total 3.2G -rw-r--r-- 1 root root 3.2G Jun 13 16:17 FreeBSD-12.3-RELEASE-amd64.qcow2
第 3 步 – 创建没有操作系统的 VM
通过导航到登录到 Proxmox Web UI 仪表板 https://ip-address:8006 网址。
右键单击您的 Proxmox 节点,然后从上下文菜单中单击“创建 VM”选项。
Enter 虚拟机的名称。 还要记下 VM ID(即 107 在我的情况下)。 该 ID 将根据现有可用 VM 的数量自动创建。 当我们将 QCOW2 映像附加到 VM 时,我们将需要 VM ID。 单击“确定”继续。
 Enter 虚拟机详细信息
Enter 虚拟机详细信息下一步选择 “不要使用任何媒体” 选项。 因为我们已经在 QCOW2 映像中预装了操作系统,对吧? 是的! 还要选择来宾类型和版本。 Proxmox 中没有 Unix 来宾操作系统的条目,所以我只是选择了“其他”。
 选择“不使用任何媒体”选项
选择“不使用任何媒体”选项为您的 VM 选择显卡、固件和 SCSI 控制器设置。 通常,默认值就足够了。 我将使用默认值。
 Enter VM 的系统详细信息
Enter VM 的系统详细信息Enter 虚拟机磁盘的大小。 在这里,我将保留默认大小,即 32 GB。 还要确保您选择的磁盘格式为 “QEMU 图像格式” 如以下屏幕截图所示。
 Enter VM 的磁盘大小
Enter VM 的磁盘大小Enter CPU 详细信息,例如插槽数和内核数。
 Enter CPU 详细信息
Enter CPU 详细信息Enter VM 的 RAM 大小。 在这里,我给了 2 GB。
 Enter 内存详细信息
Enter 内存详细信息Enter 网络详细信息。 大多数情况下,默认设置可以正常工作。 如果您希望更改网络设置(例如启用或禁用防火墙),请按照您的意愿进行。
 Enter 网络详情
Enter 网络详情您将看到 VM 设置的摘要。 查看它们,如果您同意,请单击“完成”以创建 VM。 或单击“返回”按钮并根据需要更改设置。
 确认虚拟机创建
确认虚拟机创建我们刚刚创建了一个没有操作系统的虚拟机。 是时候将 QCOW2 映像附加到虚拟机了。
第 4 步 – 将 QCOW2 图像导入 Proxmox 服务器
在将 QCOW2 导入 Proxmox 服务器之前,请确保您已准备好以下详细信息。
- 虚拟机的 ID,
- Proxmox 存储名称,
- Proxmox QCOW2 图像文件的位置。
如果您没有它们或不知道在哪里可以找到它们,只需打开您的 Proxmox Web UI 仪表板。 在左侧窗格中,您将看到虚拟机的 ID 和存储名称。
 Proxmox 中的虚拟机 ID 和存储名称
Proxmox 中的虚拟机 ID 和存储名称在这里,我的 FreeBSD 12 VM id 是 “107” Proxmox 存储名称是 “当地的”. 我保存 QCOW2 图像的目录路径是 /var/lib/vz/template/qcow/ (请参阅步骤 2。)。
更改为 /var/lib/vz/template/qcow/ 目录:
$ cd /var/lib/vz/template/qcow/
现在,使用命令将 QCOW2 映像导入 Proxmox 服务器:
$ sudo qm importdisk 107 FreeBSD-12.3-RELEASE-amd64.qcow2 local
将 VM id (107) 和存储名称(本地)替换为您自己的。
样本输出:
importing disk 'FreeBSD-12.3-RELEASE-amd64.qcow2' to VM 107 ... Formatting '/var/lib/vz/images/107/vm-107-disk-1.raw', fmt=raw size=5369626624 preallocation=off transferred 0.0 B of 5.0 GiB (0.00%) transferred 52.7 MiB of 5.0 GiB (1.03%) [...] transferred 5.0 GiB of 5.0 GiB (100.00%) transferred 5.0 GiB of 5.0 GiB (100.00%) Successfully imported disk as 'unused0:local:107/vm-107-disk-1.raw'
 将 QCOW2 导入 Proxmox
将 QCOW2 导入 Proxmox我们将虚拟磁盘导入 Proxmox。 现在返回 Proxmox Web UI 仪表板并将虚拟磁盘附加到 VM。
第 5 步 – 将 QCOW2 虚拟磁盘附加到 VM
单击您在步骤 3 中创建的虚拟机。在我的例子中,它是 FreeBSD 12 VM。 选择 “硬件” 标签。 在右侧,您将新导入的 QCOW2 磁盘作为 未使用的磁盘. 选择未使用的磁盘,然后单击 “编辑” 按钮。
 编辑未使用的磁盘
编辑未使用的磁盘选择总线类型为 “VirtIO 块” 以获得最佳的磁盘 I/O 性能。
 将总线类型更改为 VirtIO 块
将总线类型更改为 VirtIO 块您现在将看到一个带有 VirtIO 作为总线类型的新磁盘已附加到 VM。
 将新磁盘附加到 Proxmox 虚拟机
将新磁盘附加到 Proxmox 虚拟机伟大的! 我们成功地将新磁盘附加到 Proxmox VM。
第 6 步 – 更改引导顺序
要使 VM 从新添加的磁盘启动,我们必须更改启动顺序。
选择 虚拟机 -> 选项 -> 引导顺序.
 选择引导顺序
选择引导顺序为了从新磁盘引导,它必须在引导顺序窗口的顶部。 选择新添加的 VirtIO 磁盘并将其拖到顶部。 确保选中复选框以启用磁盘。 点击“确定”保存。
 在 Proxmox 中更改磁盘引导顺序
在 Proxmox 中更改磁盘引导顺序现在启动虚拟机。 它应该从新磁盘启动。
 在 Proxmox 中运行的 FreeBSD 虚拟机
在 Proxmox 中运行的 FreeBSD 虚拟机而已。 开始使用新创建的虚拟机。
结论
本指南解释了如何将 QCOW2 磁盘映像导入 Proxmox 以及如何使用 QCOW2 虚拟磁盘创建新的虚拟机。 按照本指南,您可以在 Proxmox 虚拟机管理程序中导入 QCOW2 格式的任何可用软件设备。
相关阅读:
- 在 Linux 中使用 Qcow2 镜像创建 KVM 虚拟机
- 如何在 Linux 中将 Virtualbox VM 迁移到 KVM VM
- 如何在 Linux 中导出和导入 KVM 虚拟机
DebianFreeBSDImport Qcow2KVMLinuxLinux 管理ProxmoxProxmox VEProxmox 虚拟化环境Qcow2qemuVirtual DiskVirtualization